
Vejledning i kortets brug
Tilgængelige zoomniveauer
250
500
1000
2000
5000
7500
10000
15000
25000
50000
75000
100000
125000
150000
OBS! Resten af denne vejledning er forældet.
Opstart
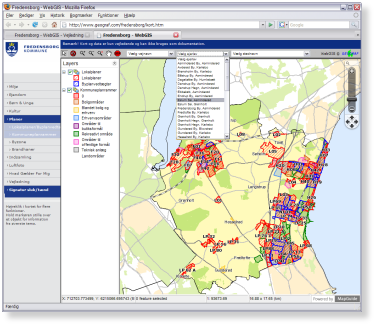
Når programmet starter ser man et skærmbillede som viser hele kommunen.
Billedet er opdelt i følgende sektioner:
- En lodret hovedmenu på grå baggrund i venstre side af skærmen.
- Til højre for hovedmenuen, et stort kortvindue - som kan være adskilt fra hovedmenuen af en signaturforklaring.
- Oven over kortvinduet, en vandret værktøjslinie med ikoner og rullemenuer.
Hovedmenuen
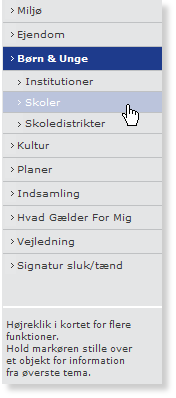
På menuen findes en række „overskrifter“, eller hovedpunkter. Disse overskrifter kan have underpunkter, som kommer frem, når man klikker på dem.
Bemærk, at visse elementer kun vises i kortet inden for bestemte zoom-niveauer - f.eks. vises matrikelgrænser kun når der zoomes langt ind, mens luftfotoet ikke er synligt, når man er zoomet langt ind. For luftfotoets vedkommende er årsagen, at billedet ved yderligere forstørrelser bliver grovkornet og uskarpt, mens grænsen i den modsatte ende er sat for at begrænse datamængden i billedet (og dermed opretholde en acceptabel hastighed over internettet).
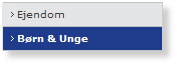 Menu(hoved)punkter. Her er „Børn & Unge“ valgt.
Menu(hoved)punkter. Her er „Børn & Unge“ valgt.
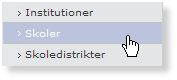 Underpunkter. Her er „Skoler“ valgt.
Underpunkter. Her er „Skoler“ valgt.
Signaturforklaringen
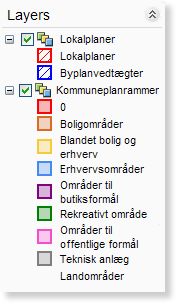
Signaturforklaringen er ved opstarten slukket, men kan tændes ved et klik på > Signatur sluk/tænd.
Signaturforklaringen ændrer sig i takt med, at der „tændes" og „slukkes" for temaer - zoomes osv. Visse temaer dukker selv frem efterhånden som man zoomer ind i kortet (f.eks. bygninger og vejlinier) - mens andre aktiveres via hovedmenuen.
Det er muligt at foretage en midlertidig „slukning" af et tema ved at fjerne fluebenet ud for det pågældende tema i signaturforklaringen (det kan f.eks. være relevant at slukke for bygningstemaet, når luftfotoet er fremme) - men den korrekte måde at slukke for et tema, som man har aktiveret via hovedmenuen er at klikke på det pågældende tema i hovedmenuen endnu en gang, hvorefter det forsvinder - også fra signaturforklaringen. Derved undgås, at signaturforklaringen efterhånden overfyldes.
Værktøjslinien

Værktøjslinien indeholder værktøjer til at manipulere kortet med, samt rullemenuer til direkte adgang til adresser, matrikelnumre eller steder.
Værktøjer
![]() Bruges til at udpege eller selektere et element i kortet når et tema er aktiv. Når pilen passerer et kortelement, kan en gul infoboks (tooltip) fortælle mere om det pågældende element, f.eks. kan man i matrikelfladerne læse zonestatus m.v.
Bruges til at udpege eller selektere et element i kortet når et tema er aktiv. Når pilen passerer et kortelement, kan en gul infoboks (tooltip) fortælle mere om det pågældende element, f.eks. kan man i matrikelfladerne læse zonestatus m.v.
![]() Fjerner selektion/valg af et element (visse elementer i kortet - f.eks. en matrikelflade vil ved klik med udpegningspilen blive kraftigt markeret, og det kan man fjerne igen ved at klikke på dette symbol.)
Fjerner selektion/valg af et element (visse elementer i kortet - f.eks. en matrikelflade vil ved klik med udpegningspilen blive kraftigt markeret, og det kan man fjerne igen ved at klikke på dette symbol.)
![]() Zoom ind. Forstørrer vinduet i trin (klik på knappen i værktøjslinien - klik derefter i kortvinduet) eller defineret rektangel (klik på knappen i værktøjslinien og „tegn“ en firkant i kortvinduet med musetasten trykket ned. Når musetasten slippes igen, zoomes ind til netop det område, firkanten definerer)
Zoom ind. Forstørrer vinduet i trin (klik på knappen i værktøjslinien - klik derefter i kortvinduet) eller defineret rektangel (klik på knappen i værktøjslinien og „tegn“ en firkant i kortvinduet med musetasten trykket ned. Når musetasten slippes igen, zoomes ind til netop det område, firkanten definerer)
![]() Zoom ud. Formindsker kortvinduet (i trin)
Zoom ud. Formindsker kortvinduet (i trin)
![]() Zoom af. Vender tilbage til oversigtskortet
Zoom af. Vender tilbage til oversigtskortet
![]() Flyt. Bruges til at panorere i kortet (tryk på knappen i værktøjslinien - flyt til kortvindue og hold musetasten nede, mens du flytter kortet)
Flyt. Bruges til at panorere i kortet (tryk på knappen i værktøjslinien - flyt til kortvindue og hold musetasten nede, mens du flytter kortet)
![]() Afbryder en given kommando
Afbryder en given kommando
Søgning på adresse
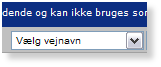 Klik på pilen i højre side af feltet, hvorefter der åbnes en liste (i alfabetisk orden) over samtlige vejnavne i kommunen. Rul frem til ønsket vejnavn og klik på navnet. Da der er flere hundrede veje i kommunen kan det være en langsommelig proces, hvis man søger en af de sidste i rækken. Man kan derfor indtaste første bogstav i vejnavnet, hvorved man kommer ned til første vejnavn med bogstavet som begyndelsesbogstav.
Klik på pilen i højre side af feltet, hvorefter der åbnes en liste (i alfabetisk orden) over samtlige vejnavne i kommunen. Rul frem til ønsket vejnavn og klik på navnet. Da der er flere hundrede veje i kommunen kan det være en langsommelig proces, hvis man søger en af de sidste i rækken. Man kan derfor indtaste første bogstav i vejnavnet, hvorved man kommer ned til første vejnavn med bogstavet som begyndelsesbogstav.
Når vejen er valgt åbnes til højre herfor en ny boks med de husnumre, der findes på den pågældende vej. Rul frem til det søgte nummer - klik på nummeret, og kortvinduet ændres nu, således at man ser et billede med den søgte adresse midt i kortvinduet.
Søgning på matrikelnummer
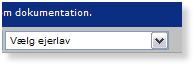
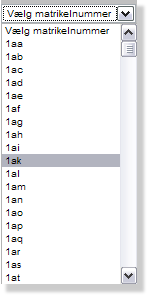 Tryk først på Vælg ejerlav. Dette fremkalder en ny rullemenu – Vælg matrikelnummer – hvor man kan vælge et matrikelnummer fra en liste, som indeholder alle matrikelnumre i det valgte ejerlav.
Tryk først på Vælg ejerlav. Dette fremkalder en ny rullemenu – Vælg matrikelnummer – hvor man kan vælge et matrikelnummer fra en liste, som indeholder alle matrikelnumre i det valgte ejerlav.
Hurtig finder
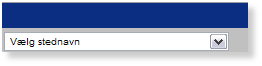 Med Vælg stednavn kan man vælge at gå direkte til særlige foruddefinerede steder, såsom biblioteker, børnehaver, seværdigheder, m.fl.
Med Vælg stednavn kan man vælge at gå direkte til særlige foruddefinerede steder, såsom biblioteker, børnehaver, seværdigheder, m.fl.
„Tooltips“ og links til andre systemer
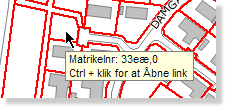
Som tidligere nævnt vil en passage over kortelementerne med udpegningspilen udløse en række tooltips (gul infoboks). Mange af disse tooltips indeholder links til andre systemers supplerende oplysninger. Om der er et eksternt link fremgår af tooltip’en samtidig med, at udpegningspilen ændres til en hånd med strakt pegefinger. Ved Ctrl + klik med musen viderestilles man til det eksterne link.
Af sådanne links kan bl.a. nævnes links til skolernes hjemmesider. I temaet Lokalplaner er der mulighed for at Ctrl + klik med musen - og se lokalplanen i PDF-format.
Ejendomsoplysninger - Ejendomsdata
Under Ejendomsoplysninger - Ejendomsdata vil du få mulighed for via Ctrl + klik med musen at blive viderestillet til den offentlige informations Server (OIS), hvor en lang række supplerende oplysninger for den udpegede ejendom er til rådighed. Men også her, skal man være zoomet tæt på, for at kunne se ejendomsgrænserne.
Der er hovedsagelig tale om bygningsoplysninger fra BBR-registret (Bygningsstørrelse, opvarmningsform m.v.). OIS åbnes i separat vindue/faneblad, og lukkes igen ved klik på krydset i øverste højre hjørne.
Ejendom - Vurderingsoplysninger
Hvis du vælger punktet ‘Vurdering’, tændes matrikelkortet hvor du kan få oplysninger om en ejendoms vurdering.
Tool-tip’en har nu ændret sig, således at Ctrl + klik med musen i stedet viderestiller til SKAT, hvor det aktuelle ejendomsvurderingsskema vises på skærmen. Bemærk, at for matrikelnumre, der er opdelt i ejerlejligheder, vil det være „moderejendommens“ data, der vises. Man kan altså ikke direkte se vurdering for den enkelte lejlighed (med mindre man søger videre i mulighederne hos SKAT). SKAT åbnes i separat vindue/faneblad, og lukkes igen ved klik på krydset i øverste højre hjørne.